Adobe Illustrator एक ऐसा सॉफ़्टवेयर है जो आपको विभिन्न उद्देश्यों के लिए ग्राफ़िक्स बनाने की अनुमति देता है। कार्यक्रम और कुछ अन्य ग्राफिक संपादकों में काम करते समय, आपको अक्सर पथ बनाने, पेन टूल से आकर्षित करने की आवश्यकता होती है। कलम एक ऐसा उपकरण है जिसकी आदत पड़ने में कुछ समय लगता है। शुरुआती लोगों के लिए, एंकर या एंकर पॉइंट बनाने और उनमें हेरफेर करने की प्रक्रिया विशेष रूप से कठिन हो सकती है। एंकर पॉइंट्स के अध्ययन में गोता लगाने से पहले, आपको सबसे पहले उन रास्तों के बारे में जानना होगा जो कार्यक्रम में काम करने का आधार हैं।
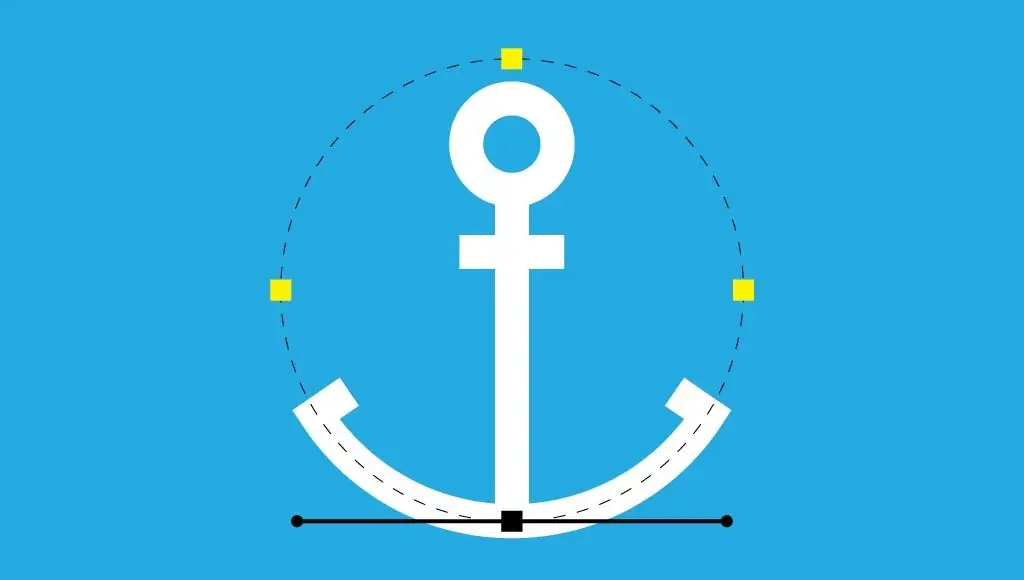
रास्ता क्या है
इलस्ट्रेटर में, पथ विभिन्न आकृतियों के निर्माण के लिए केंद्रीय होते हैं। वे आधार रेखाएं हैं जो वस्तुओं को बनाती हैं। पथ वह काली सीधी रेखा है जो ग्राफ़िक्स संपादक में रेखा खींचते समय दिखाई देती है। इसमें उन बिंदुओं के बीच लंगर बिंदुओं और रेखा खंडों की एक श्रृंखला होती है। पथ के दोनों सिरों पर स्थित बिंदु हैंगाइड जिनका उपयोग एक घुमावदार रेखा को नियंत्रित करने के लिए किया जा सकता है। लंगर बिंदुओं की परिभाषा काफी सरल है - वे वे हैं जो एक समोच्च या पथ बनाते हैं। इस तरह के तीन मुख्य प्रकार के बिंदु हैं। कुछ एक चिकनी वक्र बनाते हैं, अन्य - कोने के बिंदु - एक तीव्र कोण के शीर्ष पर, दो रेखा खंडों के बीच होते हैं, और संकर बिंदु भी होते हैं, जिसके एक तरफ एक घुमावदार रेखा होती है, और दूसरी तरफ - एक सीधी रेखा। इलस्ट्रेटर में एक एंकर पॉइंट को दूसरे में बदलना काफी आसान है, लेकिन टूल में महारत हासिल करने के लिए थोड़ा अभ्यास करना पड़ता है।
एंकर पॉइंट क्या है
दरअसल, पथ एक एकल रेखा है, जिसमें कई बिंदु शामिल हो सकते हैं। दो समापन बिंदुओं वाले मुख्य पथ को एक खुला पथ कहा जाता है, जबकि बिना किसी समापन बिंदु वाली आकृति को बंद पथ कहा जाता है। जब दो या दो से अधिक खंड जुड़े होते हैं, तो परिणामी निर्माण को यौगिक पथ कहा जाता है। पथ के सिरों पर लंगर या लंगर बिंदु ग्राफिक डिजाइनरों को पथ की दिशा और रेखा की वक्रता पर नियंत्रण देते हैं। कोने के बिंदु सीधी रेखाओं, घुमावदार रेखाओं या दोनों के संयोजन को जोड़ सकते हैं, लेकिन सभी मामलों में वे पथ को दिशा बदलने की अनुमति देने के लिए मौजूद हैं। दूसरी ओर, एक चिकनी वक्र बनाने वाले बिंदु डिज़ाइन किए गए हैं ताकि पथ एक चिकनी रेखा के रूप में जारी रहे, बिना किसी दिशा या वक्रता में अचानक परिवर्तन के।
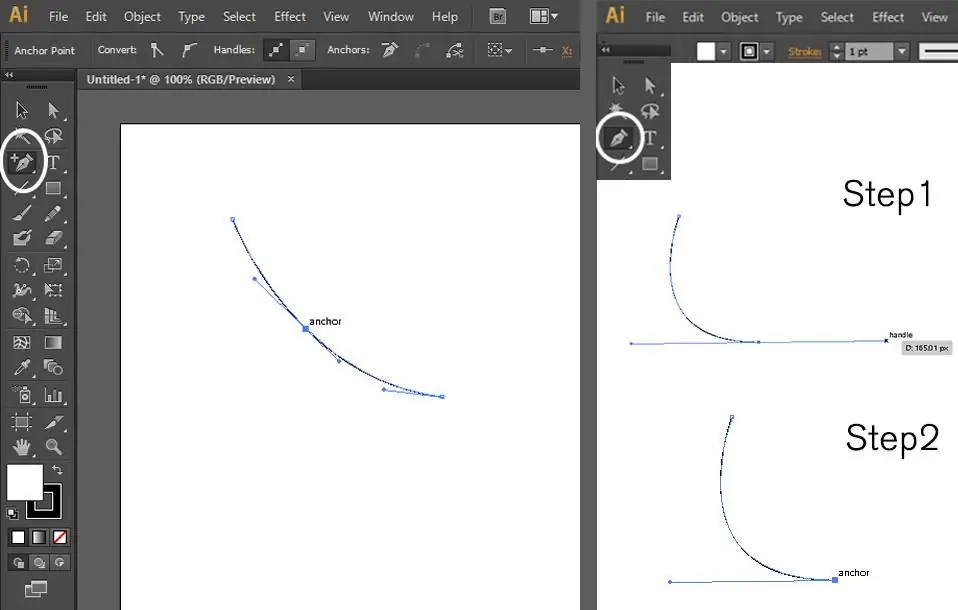
एंकर पॉइंट क्या हैं
एडोब इलस्ट्रेटर में ग्राफिक्स डिजाइन करते समय, आपको इन बिंदुओं का उपयोग करके अपनी खुद की लाइनें बनाने की आवश्यकता होगी। इससे कोई फर्क नहीं पड़ता कि आप कौन से यंत्र हैंआप प्रयोग करेंगे। पेंसिल, पेन या ब्रश - ये सभी एंकर पॉइंट से जुड़े होते हैं जो ड्राइंग प्रक्रिया में प्रत्येक पथ को दिशा देते हैं। एंकर पॉइंट बनाने और संशोधित करने के तरीके को समझने से आपको वेब के लिए विस्तृत और स्टाइलिश लोगो, चित्र और ग्राफिक्स बनाने में मदद मिल सकती है, जिससे आपको इलस्ट्रेटर में अपने डिज़ाइन पर अधिक नियंत्रण मिलता है।
GCP नेटवर्क कैसे जोड़ें या निकालें
आदर्श रूप से, आपके डिज़ाइन को इनमें से कुछ बिंदुओं का यथासंभव उपयोग करना चाहिए ताकि लाइनें चिकनी हों और पैटर्न को जल्दी से बदला जा सके। यदि पेन टूल का चयन किया जाता है, तो जब आप पथ पर होवर करते हैं, तो इसे एंकर पॉइंट जोड़ने के लिए एक टूल से बदल दिया जाएगा, और जब आप इसके ऊपर जाते हैं, तो इसे एक पॉइंट को हटाने के लिए टूल से बदल दिया जाएगा। कई बिंदुओं को हटाने के लिए, उन्हें चुनें और फिर इस टूल का उपयोग करें। एंकर पॉइंट जोड़ने के लिए, पथ के उस हिस्से पर क्लिक करें जिसे आप बदलना चाहते हैं।
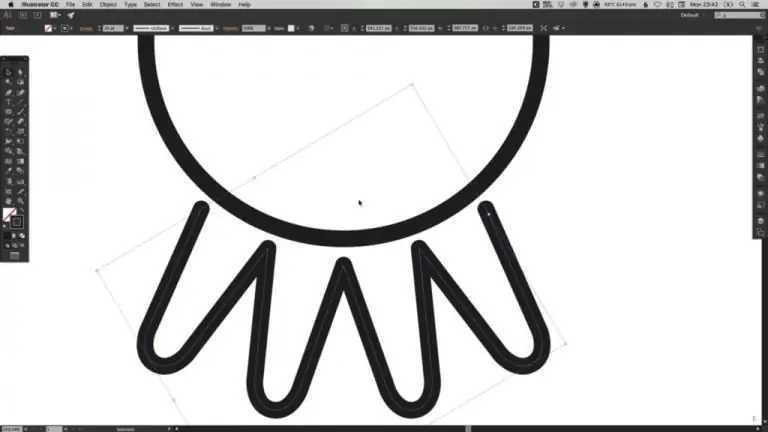
चाप कैसे खींचना है
आप पेन टूल का उपयोग करके एंकर पॉइंट के साथ काम करना सीखना शुरू कर सकते हैं। आइए पहले एक चाप खींचते हैं। आप आर्टबोर्ड पर एक बिंदु रखकर, उसके बगल में एक और बिंदु रखकर और गाइड टेंड्रिल को खींचकर इस चाप को खींच सकते हैं। वैकल्पिक रूप से, आप एक बिंदु रख सकते हैं और तुरंत टेंड्रिल का विस्तार कर सकते हैं, और फिर एक दूसरा बिंदु खींच सकते हैं और एक चिकनी चाप बनाने के लिए इसकी मार्गदर्शिका खींच सकते हैं। उसी विधि का उपयोग करके, आप कई चाप बना सकते हैं और फिर उन्हें किसी प्रकार की आकृति बनाने के लिए जोड़ सकते हैं।
बिंदु संरेखण
संरेखणएंकर पॉइंट उसी तरह काम करते हैं जैसे ऑब्जेक्ट्स को अलाइन करना। उदाहरण के लिए, यदि आपको कई बिंदुओं को संयोजित करने और उन्हें एक ही पंक्ति पर सेट करने की आवश्यकता है, तो एक एंकर के रूप में बाकी सभी के ऊपर स्थित एक का उपयोग करके, आप संरेखण उपकरण का उपयोग कर सकते हैं। सबसे पहले, सुनिश्चित करें कि संरेखण पैलेट में कुंजी एंकर के लिए संरेखित करें विकल्प सक्रिय है। मैन्युअल रूप से बिंदुओं का चयन करते समय यह आमतौर पर स्वचालित रूप से होता है। फिर वर्टिकल एलाइन सेंटर बटन पर क्लिक करें। आप देखेंगे कि दूसरों के ऊपर का बिंदु बिल्कुल भी नहीं हिलता है। बाकी सभी को लंगर बिंदु के निर्देशांक के अनुसार संरेखित किया गया था, जो लंबवत रूप से ऊपर स्थित था।
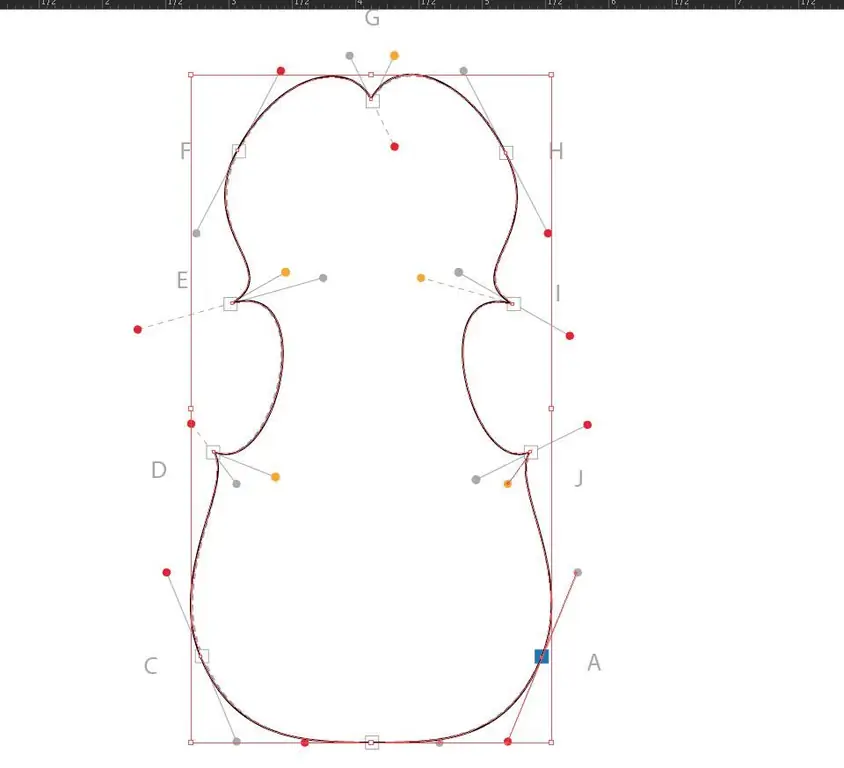
आकृति निर्माण और स्मार्ट गाइड
मूल खंड में अतिरिक्त बिंदुओं को जोड़कर एडोब इलस्ट्रेटर में एक आकृति बनाई जाती है। यदि आप किसी आकृति को किसी रंग या ढाल से भरना चाहते हैं, तो आपको उसका पथ बंद करना होगा। इसका मतलब है कि आपको अंततः मूल एंकर बिंदु पर वापस जाने की आवश्यकता है। जब आप उस पर अपना माउस घुमाते हैं, तो एक वृत्त दिखाई देगा। इसका मतलब है कि यह पथ की शुरुआत है और समोच्च को बंद किया जा सकता है। आप व्यू मेन्यू से स्मार्ट गाइड को चालू और बंद कर सकते हैं। ये विज़ुअल हेल्प लाइन हैं जो किसी भी एंकर पॉइंट के लिए गाइड दिखाती हैं जो आप 0, 45, या 90 डिग्री के 2 पिक्सेल रेंज के भीतर से गुजरते हैं। डिफ़ॉल्ट रूप से, इलस्ट्रेटर की सेटिंग में, स्मार्ट गाइड उनके बीच सर्वोत्तम दिशाओं को खोजने और दिखाने का प्रयास करते हैं। आप Esc कुंजी दबाकर और फिर समोच्च के अंतिम बिंदु पर क्लिक करके उनकी कार्रवाई रद्द कर सकते हैं।
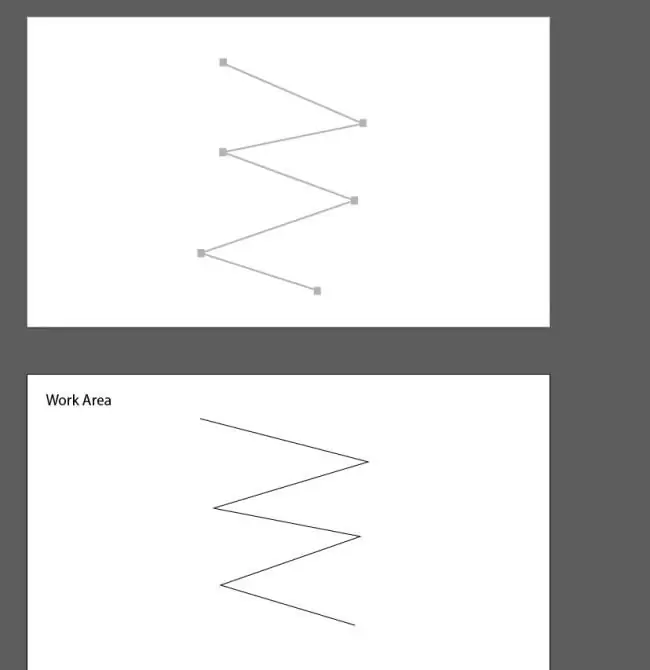
विभिन्न बिंदु प्रकारों का उपयोग करना
आयतों, त्रिभुजों जैसे कठोर कोनों वाली वस्तुओं को खींचने के लिए स्ट्रेट कॉर्नर एंकर पॉइंट्स का उपयोग करना सबसे अच्छा है। यही है, यह सब कुछ है जिसमें विशेष रूप से सीधी रेखाएं होती हैं और घुमावदार नहीं होती हैं। लंगर बिंदु जो आपको एक पंक्ति से दूसरी पंक्ति में एक सुचारू रूप से घुमावदार संक्रमण बनाने की अनुमति देते हैं और पात्रों, परिदृश्यों और अन्य उद्देश्यों को चित्रित करने के लिए चिकनी चाप की आवश्यकता होती है। वक्र दो दिशा बिंदुओं का अनुसरण करने के लिए वक्र होगा। यदि आप गोल आयत बनाने के लिए पेन टूल का उपयोग करना चाहते हैं, तो आपको दो प्रकार के एंकर बिंदुओं के संयोजन की आवश्यकता होगी। इस मामले में, आप विशेष गाइड देख सकते हैं जो केवल एक तरफ हैं और दूसरे को सीधा छोड़ते हुए एक लाइन सेगमेंट को मोड़ते हैं। वे एक घुमावदार खंड को नियंत्रित करते हैं, सीधे नहीं - यह ध्यान में रखना महत्वपूर्ण है।






